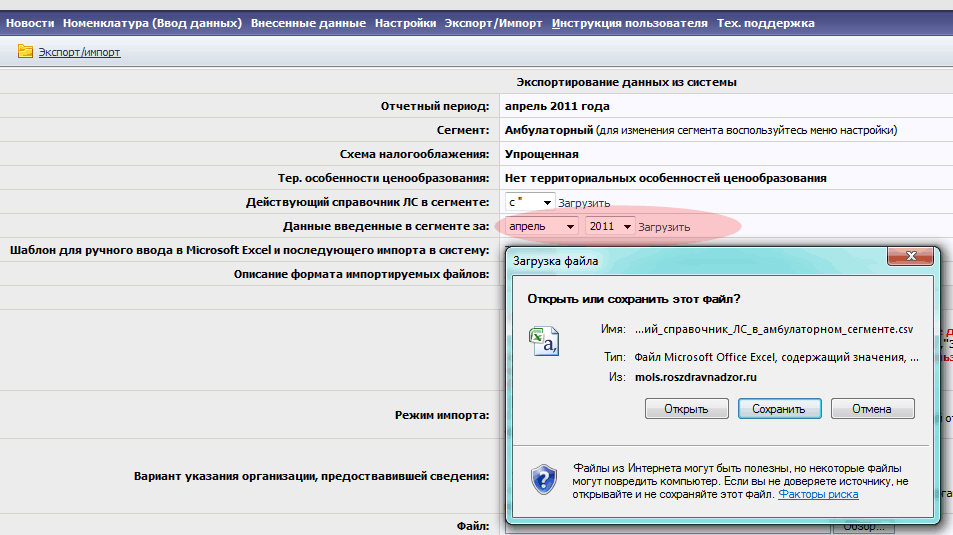
Аптечные организации, заполняющие отчеты по остаткам товаров на сайте росздравнадзора, могут воспользоваться формой для автоматизации этих подготовки. Автоматизация состоит упрощении процедуры получения файла выгрузки по ЖНВЛС, согласованного со справочниками товаров, производителей и организаций, взятых с сайта. В процессе получения данных оператору нужно будет:
Для этого заходим на сайт http://mols.roszdravnadzor.ru. Регистрируемся на нем, входим в кабинет пользователя, идем в меню "экспорт/импорт", далее снова "экспор/импорт" и загружаем с сайта справочник товаров (файл "Действующий_справочник_ЛС_в_амбулаторном_сегменте.csv"):
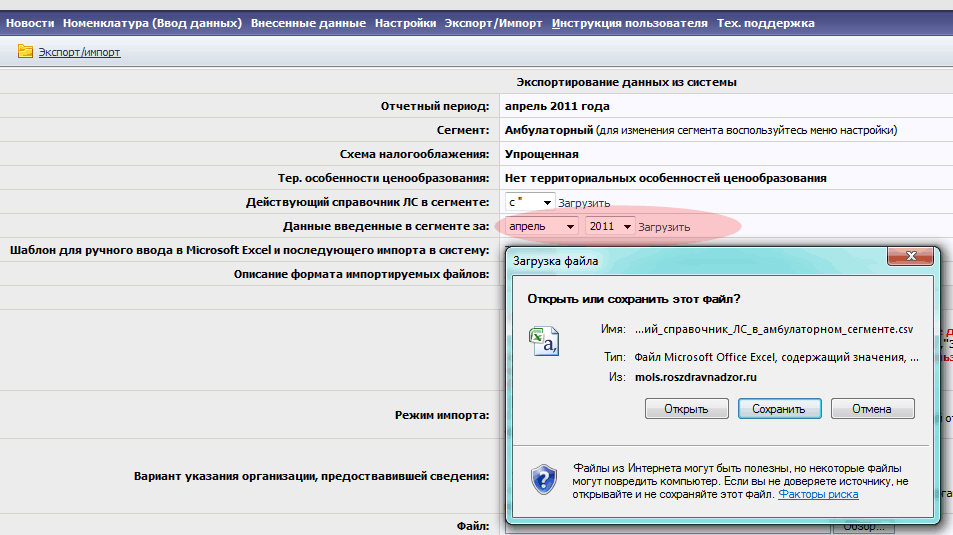
далее идем в "настройки", там оформляем список организаций, по которым будет произведен отчет. К сожалению, в отличие от старой программы, кнопки "выгрузить" мы пока не имеем (возможно, она появится позже), поэтому загрузить в солярис не сможем, поэтому в солярисе мы список этот введем вручную. Если же используется одна организация-склад, то список можно и не вести.
Далее в настройках идем на закладку "настройки", там в таблице "поставщики" заводим нужных поставщиков и выгружаем его кнопкой "загрузить" (получаем файл pmon2_orgvendors.csv). В дальнейшем, если выяснится, что мы пропустили какого-либо поставщика (это будет видно при обработке справочников поставщиков в программе), можно будет добавить их здесь и выгрузить файл заново.
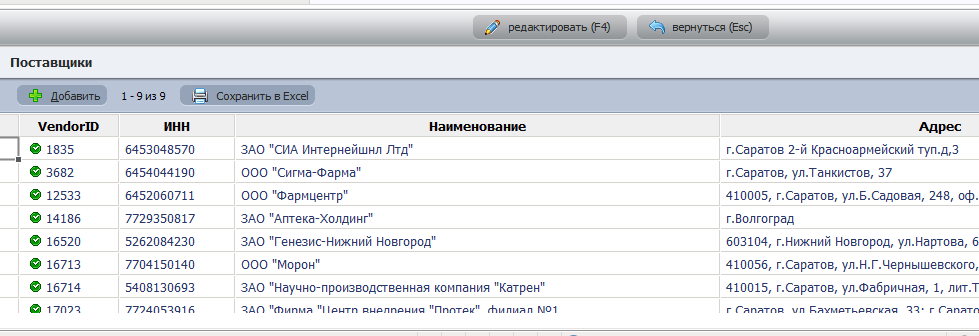
Далее входим в программу Solaris, пункт меню "интеграции"/"Отчет по ЖНВЛС (остатки) в rznd.ru".
Первым делом примем выгруженные с сайта справочники. Входим в форме "отчет по жизненно важным препаратам..." на закладку "справочники", далее выбираем "склады". Экспорта организаций с сайта пока нет, поэтому нам нужно будет лишь запомнить номер ID_ORG каждой нашей организации и перенести вручную его в соответствующий справочник организаций в солярисе. Те фирмы/склады, по которым будем формировать отчет, выделяем двойным кликом (в поле "включить в расчет" появится галочка.
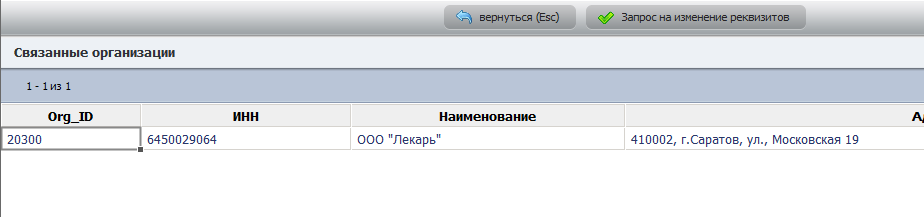
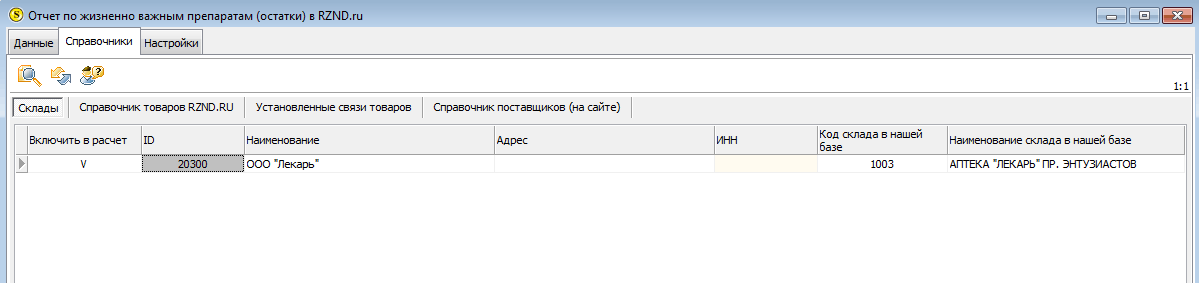
После импорта нужно связать каждый склад/аптеку/организацию с нужным нам складом согласно нашему справочнику. Для этого встаем на нужную строку, нажимаем кнопку "связать данную организацию с нашей" и из списка складов выбираем нужный. Так нужно связать все созданные записи.
Следует обратить внимание, что, если этот список не заполнить, то есть не импортировать список организаций, то программа сгенерирует остатки по ВСЕМ складам, а при импорте нужно будет только указать ту одну-единственную организацию, которая заведена на сайте в справочнике организаций. Если же складов несколько, то обязательно нужно их зафиксировать в этом справочнике. При формировании отчета он будет запрошен в базе либо по списку организаций (всех, выделенных в колонке "включить в расчет"), либо по всей базе, если этот список пуст. Если нужно очистить список, то нажимаем Del на каждой строчке, пока не очистим его.
Далее грузим справочник товаров. Для этого переходим на страницу "справочники", в ней - "справочник товаров в RZND.RU", там нажимаем "обновить данные в буфере" и принимаем файл "Действующий_справочник_ЛС_в_амбулаторном_сегменте.csv".
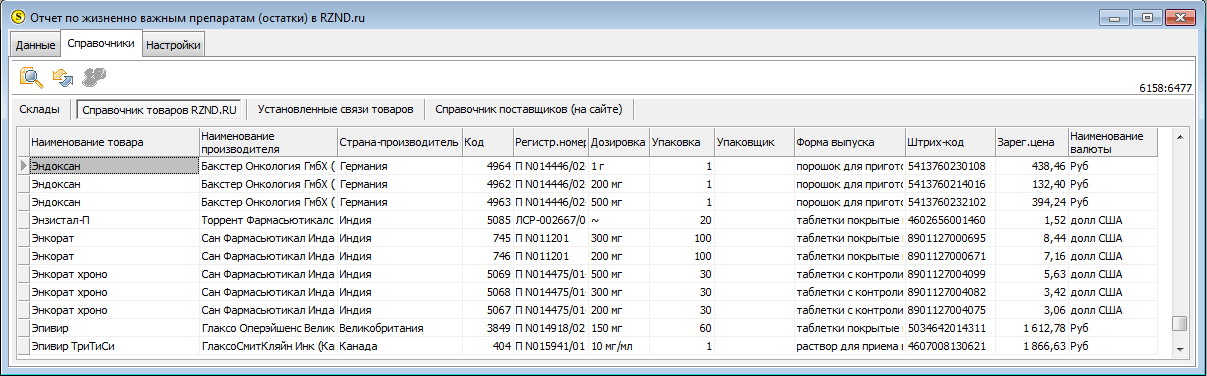
Далее грузим справочник поставщиков (файл "Оперативный_мониторинг_ЛС.xls"). Если этот справочник будет неполным, что мы обнаружим после формирования остатков, то нужно будет вернуться на сайт, пополнить справочник, выгрузить его заново и загрузить здесь. Справочник поставщиков связывается с нашим по ИНН, то есть в нашем справочнике поставщиков необходимо указать ИНН для каждого.
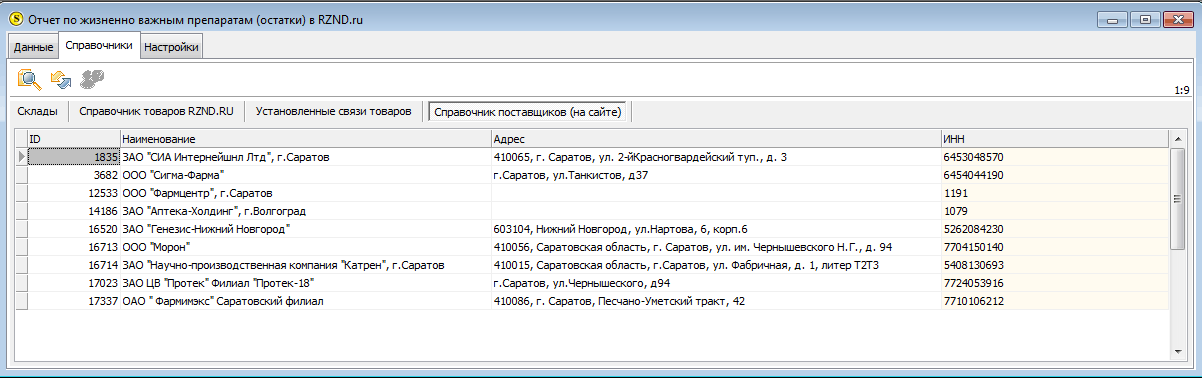
Для формирования отчета по остаткам переходим на закладку "Данные", указываем дату в поле "расчет на дату (вечер)", после чего нажимаем кнопку "Открыть/обновить". Программа сгенерирует отчет по остаткам на указанных в списке организаций складах на вечер обозначенной даты.
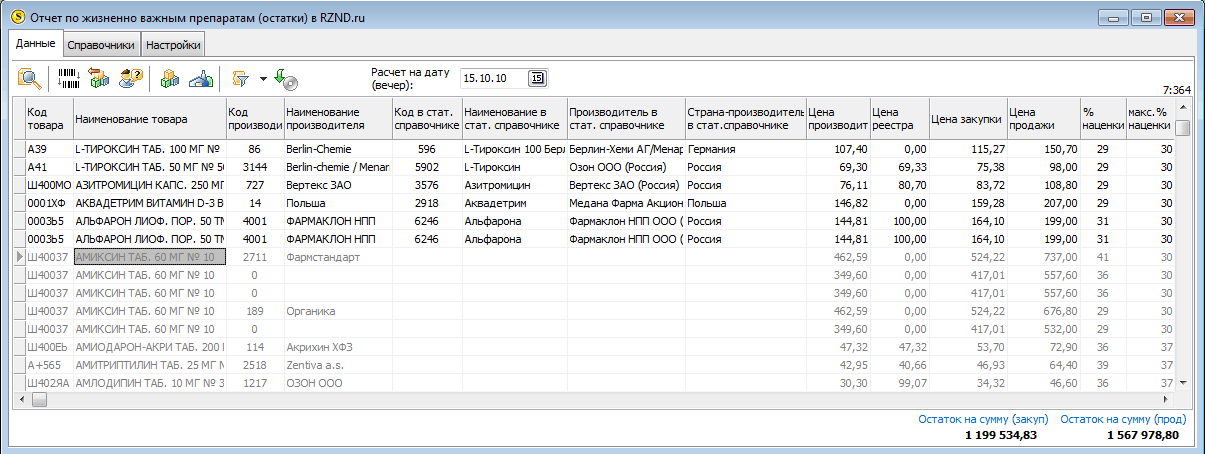
Далее нам необходимо провести регистрацию товаров и поставщиков. Регистрация нужна для того, чтобы привести в соответствие каждое наше наименование товара и производителя со справочником товаров и производителей с сайта, чтобы мы могли передать в экспортный файл коды справочника RZND. То же самое касается поставщиков: чтобы в выгружаемый файл попали коды организаций, назначенные на сайте, нам нужно будет произвести их регистрацию.
Регистрация товаров проводится 2-мя способами:
1) нажать кнопку "регистрация штрихкодов. Делать это имеет смысл, если мы пользуемся при приходе товара штрихкодами от производителя (либо вводим их сами сканером, либо импортируем из электронной формы, предоставленной поставщиком). В этом случае программа автоматически найдет в справочнике товаров, взятом с сайта, соответствующие позиции, поскольку в этом справочнике указаны штрихкоды от производителей.

2) Если мы не пользуемся штрихкодами от производителей, или если не все позиции найдены в справочнике сайта, мы пользуемся кнопкой "Регистрация кодов".

Программа при регистрации кодов попытается найти совпадение наименований товаров и производителей. Если поиск неудачен, то она будет искать по списку уже зарегистрированных позиций, и далее, если результат отрицательный - предложит поиск вручную:
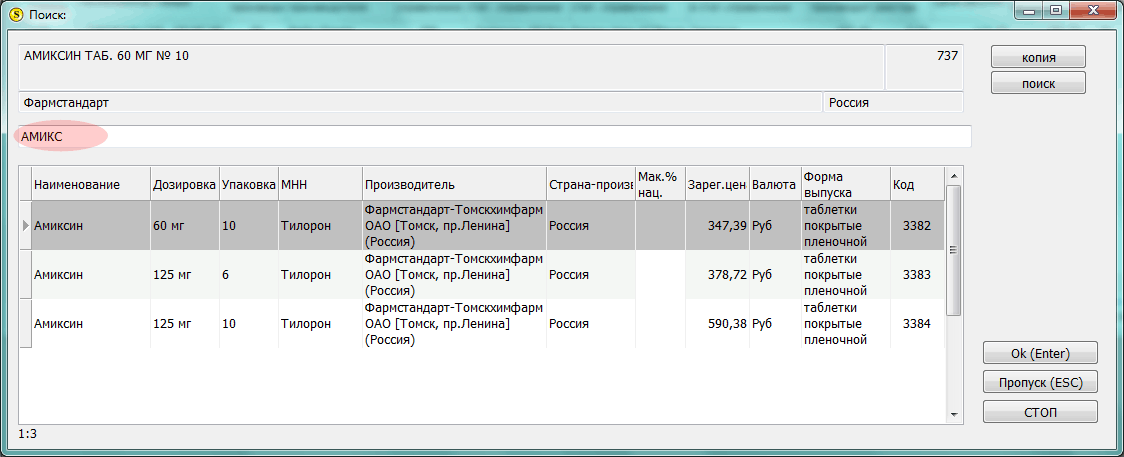
При поиске вручную оператор должен ввести часть наименования (см. выделенную область на рис.), которое им ищем (по-умолчанию программа выделит первое слово без окончания), и в полученном списке выбрать товар, соответствующий искомому по наименованию, дозировке, производителю. Так нужно провести регистрацию всех позиций. Те строки, которые не прошли регистрацию, будут выделены в конечном отчете серым цветом, и они не будут выгружены в файл отчета.
Далее необходимо произвести проверку справочника поставщиков на соответствие справочнику, загруженному с сайта. Для этого нажимаем кнопку "регистрация поставщиков"

При регистрации поставщиков программа выдает диалоговое окно со списком поставщиков, зафиксированных при получении отчета по остаткам (не всех, а только тех, товар которых есть в наличии в данном отчете). Те поставщики, которые не найдены в справочнике, загруженном с сайта, будут выделены серым цветом, и в полях "наименование в стат.справочнике" и "адрес в стат.справочнике" будут пустые строки. Программа организовывает соответствие между справочниками по полю ИНН. Это значит, что данное поле должно быть заполнено как в нашем справочнике, так и в стат.справочнике. Если позиция не согласована, то встаем на нее курсором и нажимаем кнопку "согласование, поиск пар, исправление ИНН" (или F2). Если нажать кнопку "согласовать по списку последовательно", то программа пробежит по всем несогласованным последовательно, до конца списка.
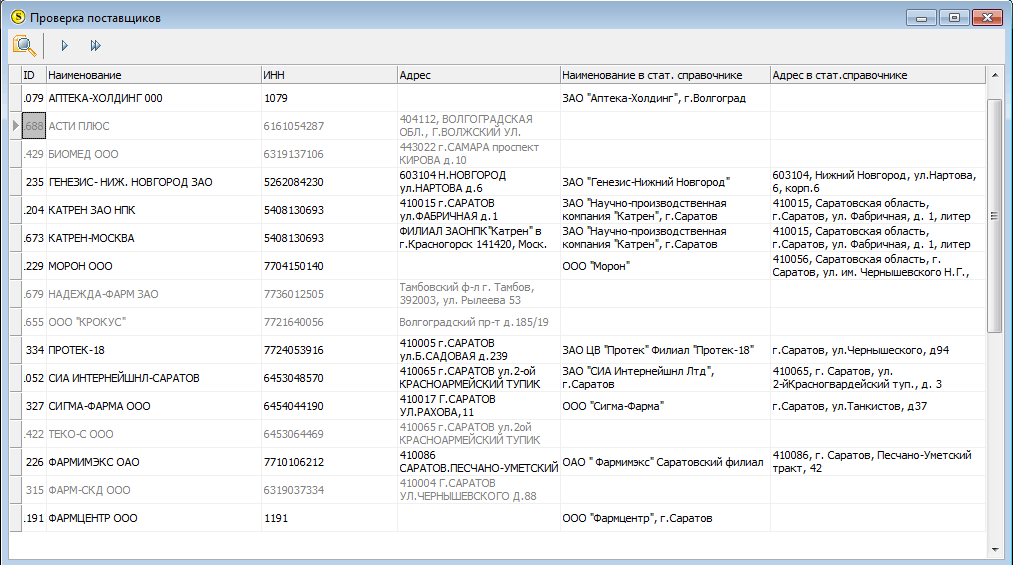
При регистрации программа покажет поставщика, как он есть в нашем списке, и в поиске предложит по одному из полей найти соответствие со стат.справочником. В этом диалоговом окне можно будет набрать как часть наименования, так и часть адреса либо часть ИНН. После нажатия ENTER программа произведет поиск в стат.справочнике. Если результат будет удачный, то в таблице в нижней части окна мы увидим все результаты. Выбрав нужного, нажимаем на нем ENTER либо кнопку в левой нижней части экрана "Исправить ИНН...".
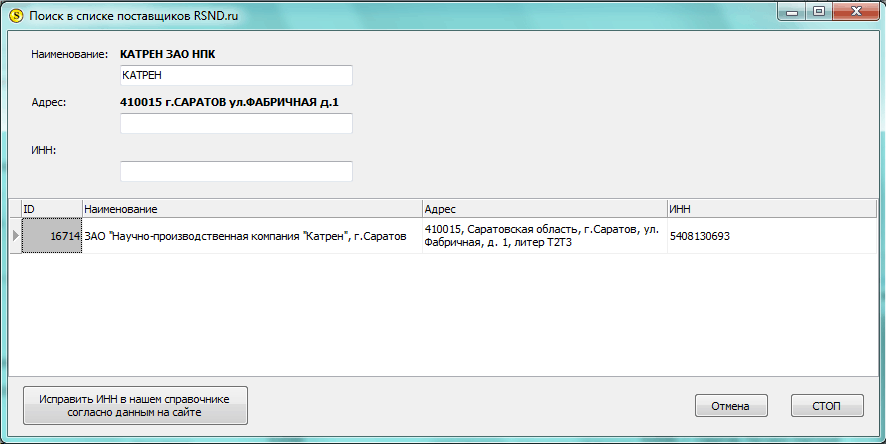
При регистрации программа произведет одно из действий:
После всех описанных процедур можно будет генерировать отчетный файл. Для этого нажимаем кнопку "генерация отчетного файла". Если не все коды могут быть переданы (в силу отсутствия кодов товара либо поставщика из стат.справочника), то программа предупредит об этом пользователя, после чего сгенерирует файл GNVLS_Report.csv в указанном пользователем каталоге.
После этого мы входим на сайт и нажимаем кнопку "импорт" в меню "импорт/экспорт".
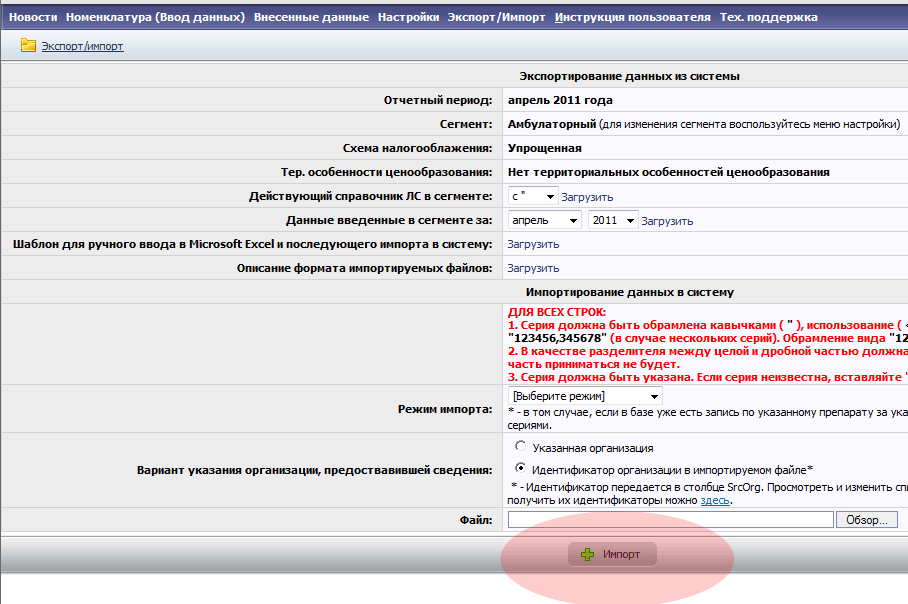
по кнопке "обзор" выбираем нужный нам файл и принимаем. Также нужно выбрать режим импорта (например "добавить все строки") и вариант указания организации. Либо выбираем указанную организацию (появится список организаций), либо оставляем на опции "идентификатор в импортируемом файле..
После загрузки нужно просмотреть отчет об импорте на одноименной закладке и принять меры согласно полученным замечаниям. На закладке Журнал импорта можно будет удалить залитый все введенные импортом данные.